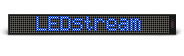LEDbadge UserŌĆÖs Manual
LEDbadge
Push-button entry version
LEDbadge Light
is a credit-card-size electronic badge, based on LED (light emitting diode)
technologies. It has unique feature of information upload ŌĆō a small
cell-phone-like keyboard. ItŌĆÖs very easy and clearly way to put a new message into
the badge ŌĆō the same as to type SMS message into mobile phones. Now LEDbadge
has a keyboard on the body face and Li-ion battery inside, similar as mobile
phones.

Quick guide
1.
To charge LEDbadge use USB-charge-cable from the delivery
pack. You may use USB-port of your computer or charger with USB-jack (option).
It takes around 2 hours to full charge. The USB-charge-cable canŌĆÖt be used for
upload messages.
2.
Press button 2 during 2-3 seconds to switch on
LEDbadge. It show the message stored in the memory. If the message wasnŌĆÖt uploaded
before or the memory is clear that the screen will be blank. Now the LEDbadge
is in the ŌĆ£show messageŌĆØ mode.
3.
A short push on button 4 switches between MESSAGE1 and
MESSAGE2.
4.
A short push on button 2 changes the brightness.
5.
Press button 2 during 2-3 seconds again to switch
off LEDbadge.
6.
To input your message:
a.
In the ŌĆ£show
messageŌĆØ mode short push button 4 to select edited message.
b.
Press button 3 during 2-3 seconds to enter in ŌĆ£edit messageŌĆØ mode.
c.
Input a new message similar as when input SMS
message into mobile phones. Following table will help you.
|
BUTTONS |
DESCRIPTION |
|
1 |
short push: remove
preceding symbol in ŌĆ£edit messageŌĆØ mode long push (3 sec): remove the whole
message in ŌĆ£edit messageŌĆØ mode |
|
2 |
short push in ŌĆ£show messageŌĆØ mode: brightness
change long push (3 sec) in any mode:
switch on/switch off power |
|
3 |
short push: Caps Lock
(capital letter) in ŌĆ£edit messageŌĆØ mode long push (3 sec): toggle
between ŌĆ£edit messageŌĆØ and
ŌĆ£show messageŌĆØ modes |
|
4 |
short push in ŌĆ£edit
messageŌĆØ mode: English/second
language short push in ŌĆ£show
messageŌĆØ mode: switch between MESSAGE1 and MESSAGE2 |
|
5 |
pointer left in ŌĆ£edit messageŌĆØ mode: change speed in ŌĆ£show messageŌĆØ mode |
|
6 |
pointer right in ŌĆ£edit
messageŌĆØ mode: change speed in ŌĆ£show
messageŌĆØ mode |
|
7 |
Caps Lock on: [space]. , : ŌĆ£ +- _ * / ! @ in ŌĆ£edit messageŌĆØ mode Caps Lock off: [space]1234567890
in ŌĆ£edit
messageŌĆØ mode |
|
8 |
aŌĆ”.zŌĆ”.other alphabet symbols in ŌĆ£edit
messageŌĆØ mode |
d.
If you make a mistake that pointerŌĆÖs movement
buttons 5,6 and the delete button 1 will help you.
e.
A short push on button 3 in ŌĆ£edit messageŌĆØ mode switch on\off ŌĆ£Caps LockŌĆØ.
f.
A short push on button 4 in ŌĆ£edit messageŌĆØ mode
switches a keyboard layout from English to your national one (in case your
badge has this feature). One button may insert up to 4 special characters,
depends of language particulars.
g.
A long push on button 3 switches to the ŌĆ£show
messageŌĆØ mode.
h.
Press button 2 during 2-3 seconds to switch off
LEDbadge.
Download LEDbadge Light UserŌĆÖs Manual in PDF format.
LEDbadge Pro
UserŌĆÖs Manual
LEDbadge Pro is a credit card size electronic light emitting diode badge with a unique feature ŌĆō support of wireless message transmission technology of IRDA. It means that for information change in your LEDbadge Pro you donŌĆÖt need wires, additional drivers or any other additional software. All you need is any device with IRDA port. It could be a mobile phone, a handheld or a regular PC.
LEDbadge Pro is an electronic light emitting diode badge or the support of eight breathtaking visual special effects. Now you have an opportunity to present an important information in different formatsŌĆ”
To use any of the effects all you need is to put a necessary control tag in the body of your message:
-
<stop> ŌĆō to stop
-
<inv> ŌĆō to put inversion
-
<blink> ŌĆō to add blinking
-
<disap> ŌĆō to make message disappear
-
<app> ŌĆō to make message appear
-
<scrol> ŌĆō to make message scroll
-
<speed1>, <speed2>, <speed3> ŌĆō to change the speed of the message scroll
-
<bright1>, <bright2>, <bright3> ŌĆō to change brightness (only for v.4.0)
There are no limits on the number of the tags used. Please, pay attention that some of the tags change text in front of them, and others ŌĆō after them.
Below weŌĆÖll examine ways of uploading new messages and using visual effects in LEDbadge Pro.
An example of message upload from the Nokia 6600 cell phone:
Menu ŌĆōAdd. FunctionsŌĆōNotesŌĆōFunctionsŌĆōNew noteŌĆōHello, everybody!-ReadyŌĆōFunctionsŌĆōSendŌĆōvia IR port
Turn LEDbadge Pro off and turn it on again.
During the first 10 minutes after the system information has been displayed, you need to transmit the message from your phone.
IR port will turn itself off in ten minutes. It is done to extend battery life.
Direct IR of the phone to IR port of LEDbadge Pro.
UserŌĆÖs message that starts after the system message is displayed dims when the transmission starts.
Cell phone indicates that file was successfully sent, and LEDbadge Pro starts displaying your new message.
An example of sending message from palmtop Palm Tungsten E:
NotebookŌĆō12345Hello, everybody! ŌĆō RecordŌĆōTransmit
An example of sending message from palmtop HP iPAQ 2110:
Pocket WordŌĆōNewŌĆō12345Hello, everybody! ŌĆōToolsŌĆōFileŌĆōSave Document AsŌĆōType ŌĆ£Plain Text DocumentŌĆØ (*.txt) ŌĆōOKŌĆōText-ToolsŌĆōFileŌĆōBeam Document
Effects
Stop
Now, in order to stop a message that came out from the right, you need to put the tags <stop>.
An example of stopping text <stop>
![]()
The message in front of the tag will stop for 1 second. Do you need longer time? Just put <stop> as many times as you want.
Inversion
We can make inversion: i.e. dim pixels that were lit and light up those that were dimmedŌĆ” There is the tag <inv> for that. Everything that is put between these tags will be inversed.
<inv>example of inversed message<inv>
![]()
Blinking
If you really need to ŌĆ£getŌĆØ somebody, the blinking will help that. The tags <blink> are used the same way as in inversion.
<blink>example of blinking<blink>
![]()
Vertical scrolling
There is the tag <scrol> that controls this remarkable effect. It can be put after that portion of a message that should appear from the bottom, stay for 2 seconds and fly upward.
An example of this pleasant effect <scrol>
![]()
Scattering
A remarkable effect! Everything that there was on a screen before the tag <disap> stops and vanishes dot by dot till the complete disappearance. ItŌĆÖs fantastic!
An example of magical scattering <disap>
![]()
Appearance
Now you want to make the message to appear. It could be done as spectacular as with scattering or by appearance of the message dot by dot. The tag is <app>. Everything that comes to the screen after this tag appears dot by dot stays for two seconds and moves left.
<app> Example of spectacular appearance
![]()
Speed change
It is a very useful effect. LEDstream can display a message with three different speeds. For this we may use the following tags: <speed1>, <speed2>, <speed3>.
<speed1> fast, <speed2> medium, <speed3>slow
![]()
Change of brightness
By changing brightness you may adapt the use of miniature moving signboard LEDstream for rooms with different lighting conditions. Thus, for dark rooms the brightness of LEDstream could be excessive. For this use one of the tags: <bright1>, <bright2>, <bright3>. Besides, if you use a lower brightness you may extend the work of LEDstream when it uses rechargeable batteries.
<bright1> sunny, <bright2> cloudy, <bright3> night
Download LEDbadge Pro UserŌĆÖs Manual in PDF format.
Localization and fonts